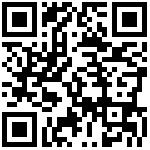当前,由于Windows 10操作系统使用量比较大,且Windows 11及其它版本Windows操作系统驱动程序安装方法类似,因此,本文档暂时提供以下Windows 10操作系统下安装CH347F开发板驱动程序的方法。其它操作系统请下载4.5章节所述对应驱动程序,进行安装。
5.1.打开设备管理器
在Windows 10操作系统中,打开设备管理器的两个常用方法(任选其一)为:
(1)在桌面上“此电脑”图标上单击右键,左键单击“属性”,显示图5.1-2所示设置界面。向自己方向拨动滚轮,找到且单击图5.1-2中“设备管理器”菜单,即可打开设备设备管理器界面。如图5.1-3所示。
(2)在Windows 10桌面任务栏左下角,单击搜索按钮,在搜索框中输入“设备管理器”,会显示设备管理器程序,如图5.1-4所示,双击可以打开如图5.1-3所示的界面。
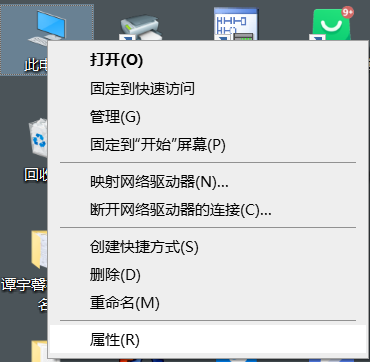
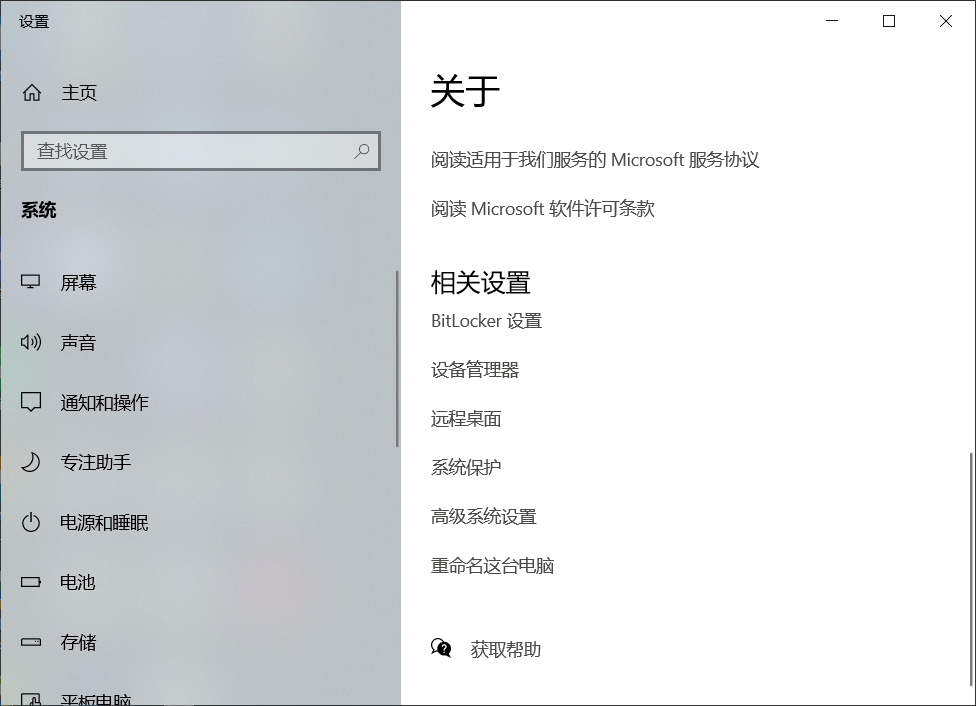
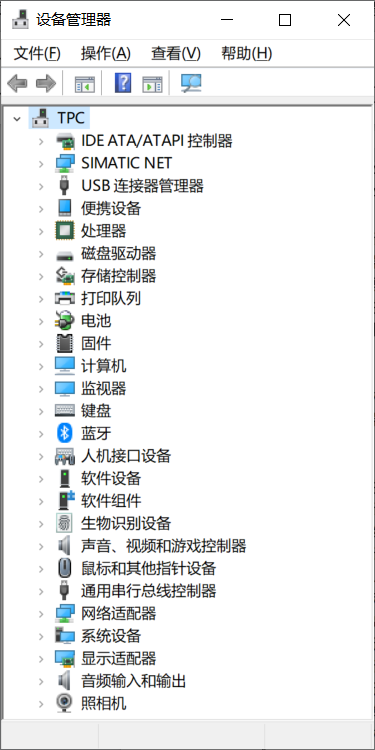
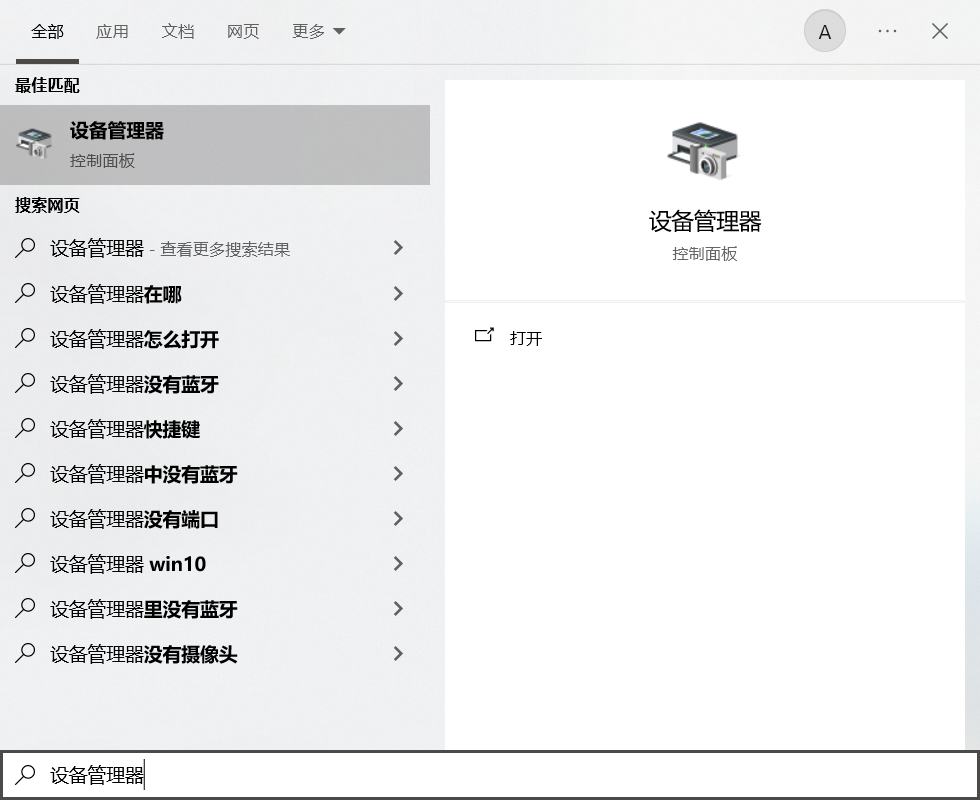
5.2.未安装驱动程序的设备管理
当没安装CH347F开发板驱动程序且未在电脑USB口上接入该开发板时,在Windows 10操作系统的设备管理器如图5.1-3所示。不显示任何关于CH347开发板相关的设备。
当在电脑USB口上接入该开发板时,Windows 10操作系统在桌面右下角显示图5.2-1所示“无法识别的USB设备”提示框。此时,设备管理器中显示图5.2-2所示的“未知USB设备(设备描述符请求失败)”的信息。此时,需要按照下面5.3和5.4章节内容,安装CH343SER.EXE和CH341PAR.EXE两个驱动程序。
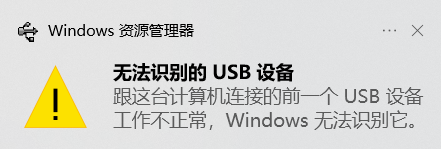
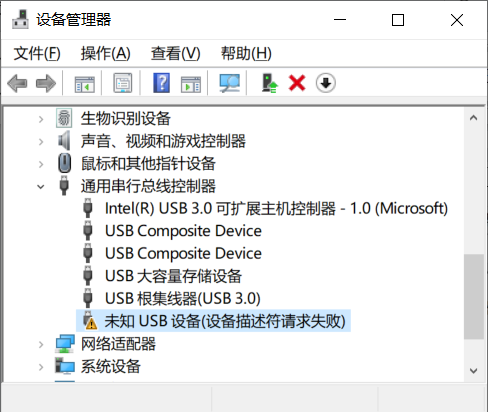
5.3.安装串口驱动程序
按照4.5.1章节下载CH347F开发板对应的Windows操作系统串口驱动程序CH343SER.EXE。下载后,按照以下步骤按照该驱动程序。
(1)双击图5.3-1中的CH343SER.EXE软件。弹出5.3-2所示运行提示框,单击“运行”按钮。
(2)显示图5.3-3所示串口驱动程序界面,单击“安装”按钮。自动安装该驱动程序。
(3)待弹出图5.3-4所示“驱动预安装成功”提示框时,说明该驱动安装完成。若之前已经在电脑上接入CH347F开发板,则,依旧会显示图5.2-2所示的“未知USB设备(设备描述符请求失败)”的信息。
(4)把连接电脑USB接口的Type-C线上的Type-C接头从CH347F开发板上拔掉,重新插上后,显示图5.3-5所示的两个串口设备信息,证明该开发板的串口驱动程序已经安装成功。此图中“其它设备”下显示的“UART+SPI+I2C+JTAG”设备信息,说明还有未安装的开发板驱动程序。请按照5.4章节内容安装此驱动程序。
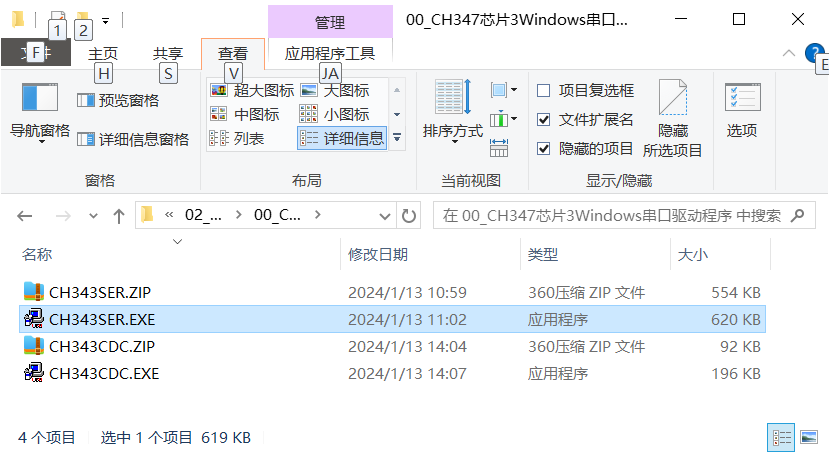
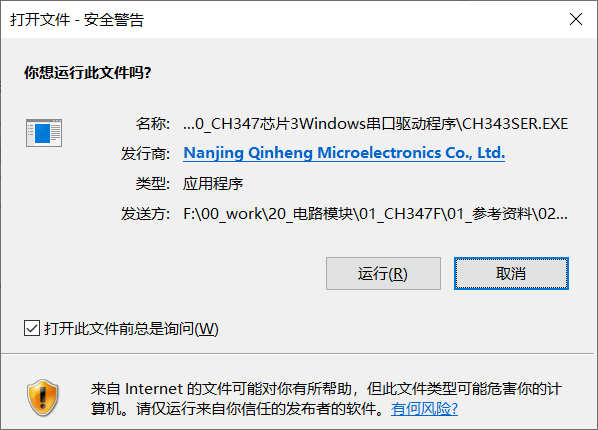
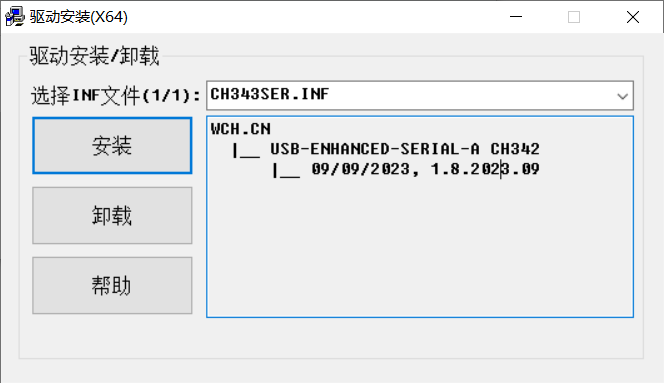
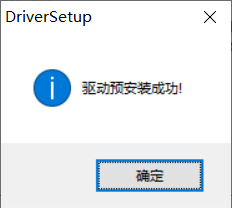
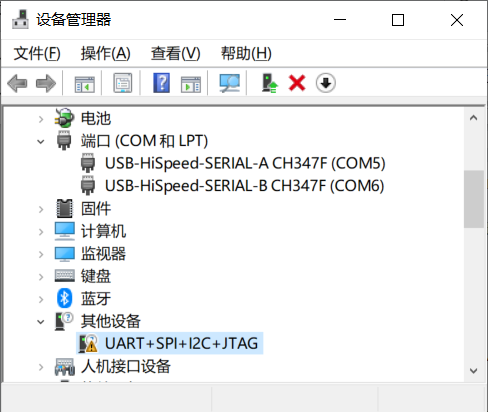
5.4.安装JTAG/SPI/I2C/GPIO驱动程序
按照4.5.5章节下载CH347F开发板对应的Windows操作系统JTAG/SPI/I2C/GPIO驱动程序CH341PAR.EXE。下载后,按照以下步骤按照该驱动程序。
(1)双击图5.4-1中的CH341PAR.EXE软件。弹出5.4-2所示运行提示框,单击“运行”按钮。
(2)显示图5.4-3所示该驱动程序界面,单击“安装”按钮。自动安装该驱动程序。
(3)待弹出图5.4-4所示“驱动安装成功”提示框时,说明该驱动安装完成。若之前已经在电脑上接入CH347F开发板,则设备管理器显示图5.4-5所示的COM5、COM6和外部接口设备信息。说明本开发板的驱动程序全部安装成功。可以正常使用该开发板。
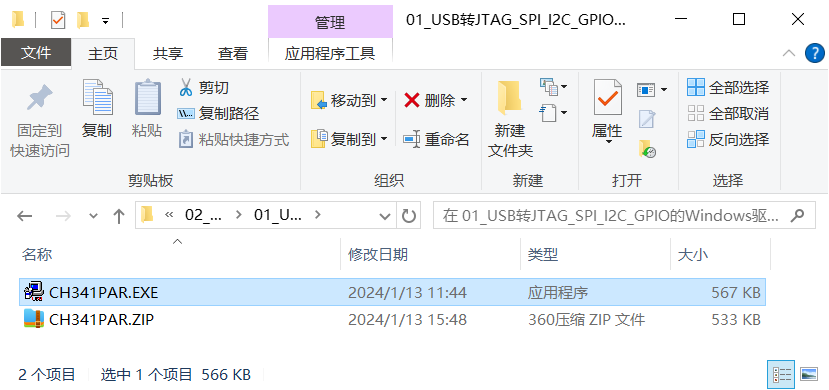
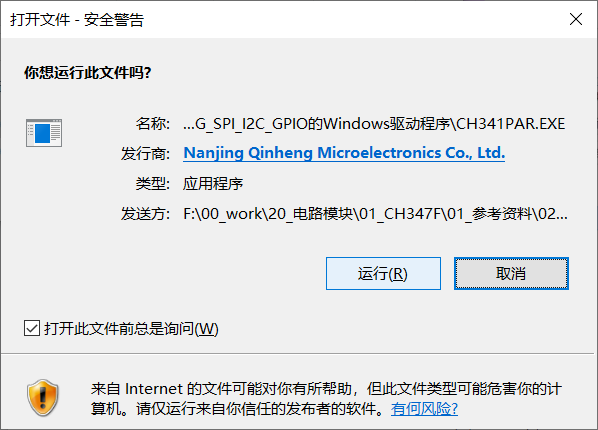
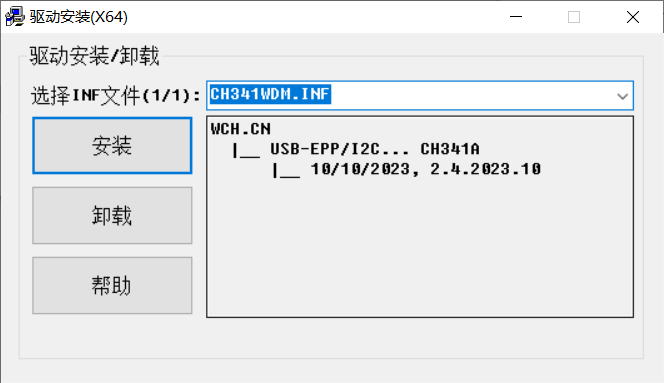
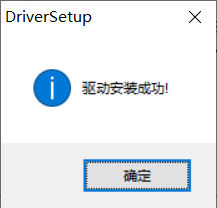
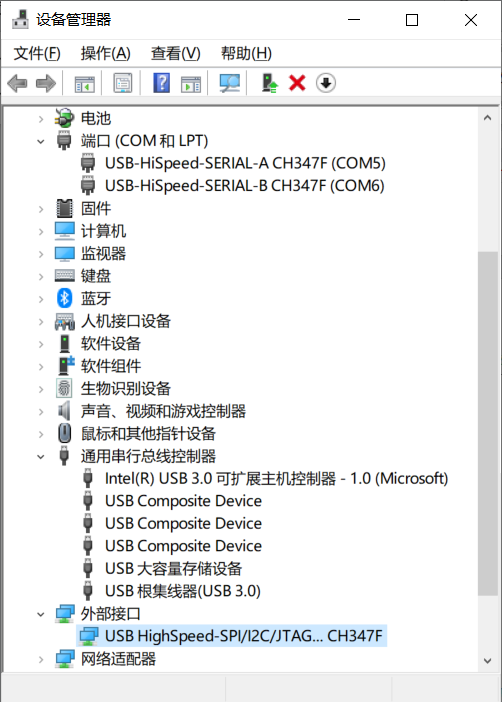
最后编辑:谭鹏超 更新时间:2024-01-25 21:17